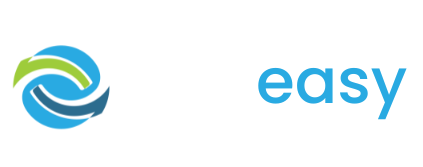In order to edit the copy (aka text block) on your donation page all you need to do is:
- 1Log in to the GiveEasy platform and navigate to My Appeals > Manage Appeals and click edit on the relevant donation page to launch the page editor.
- 2Once in the page editor if you hover over the text block you will see a settings cog icon in the top left hand corner of this element.

This settings cog allows you to set your text block’s background colour as well as if you would like to hide this text block on mobile / desktop. By default this text block is hidden on mobile as it is best practice to have a smaller block of text under the donation form on mobile so there is another text block under the donation form that is specifically for mobile. We will cover how to access and edit this text block in the next lesson: How To Adjust The Text Displayed On Mobile.

- 3Next if you hover over the text block you will see a pen icon just to the right of the settings cog in the top left corner of the element. Click the pen icon.

- 4You can now edit this text to whatever you would like to say on your donation page. This section will now work similar to a word document where you can use your keyboard to type and backspace / delete button to delete content. You will also have a text editing bar where you can bold, italicise, underline your text, add dot points and numbered lists, change the text alignment, add a link, change the font type and size, as well as highlight text or change the text colour.

Please note: this text editing bar will only appear when you have highlighted the text you wish to edit.
To paste text from another document unformatted all you need to do is click CTRL/CMD + SHIFT + V.
- 5In the text block sections you can also add elements such as images, videos, line breaks and the read more feature. To add these element you will need to have your cursor where you would like to add the element and click the plus icon beside the text block.

This will give you a range of features you can add. The main ones you will use are:
- Image

- Video

- Read More

- Line Break

- 6Finally, when you are happy with your edits to your text block simply click the tick button in the top left hand corner of the text block element to save these changes.