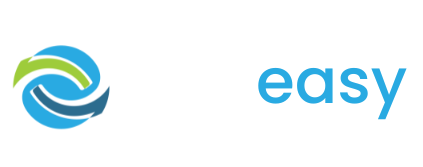If you are using the ‘Quick and Easy’, ‘Advanced’ or ‘Giving Day’ templates you will have a banner image element on your page design.
Before you go to edit and adjust your banner image it’s important you have your banner image file already designed and ready to be uploaded.
For the best results we recommend using an image file that is 1290 x 400 pixels. We also recommend that if you are using text on your banner image, that the text is placed a good distance from the edge of the image so that on different screen sizes this text is not cropped off. Below is an example of what we mean:

A great way to create your banner image is using a design platform like Canva. That is what the above image was created on. It is a free to use platform that allows you to easily create/ customise a design from a range of templates.
- 1Once you have your banner image design log in to the GiveEasy platform and navigate to My Appeals > Manage Appeals and click edit on the donation page you wish to edit.
- 2Once in the page editor if you hover over the banner image you will see two cogs appear in the top left hand corner. Click the cog that is second from the left.

- 3After you have clicked this cog the following pop up will appear. Click the ‘Choose file’ button and select your banner image file.

- 4Keep both crop tick boxes selected as this will ensure the image adjusts in size, but maintains the page’s design across different screen sizes. The risk if you do not keep these boxes checked and you are using an image that isn't the recommended 1290 x 400 px the image could be too large or too small for the page design. This is why it is important when using text on your banner image that it is not placed close to the edges of the image so this text isn’t cut off.
- 5Then all you need to do is click the ‘X’ close button in the top right hand corner of the pop up and you will see your new banner image on the page. Please note: your changes are automatically saved and applied as you do them so you do not need to worry about the close button undoing your work.
If you wish to only display your banner image on desktop and not mobile or vise versa all you need to do is:
- 1Hover over the banner image and click the first cog that is in the top left corner of the image furthest to the left.
- 2Upon clicking this the following pop up will appear giving you the option to hide this element on mobile or desktop.

- 3If you wish to hide the banner image on mobile then select the ‘Hide on mobile’ checkbox. If you wish to hide the banner image on desktop then select the ‘Hide on desktop’ checkbox. If you wish to not display the banner image at all on your donation page then select BOTH ‘Hide on mobile’ and ‘Hide on desktop’ checkboxes. If you are happy having the banner image displayed on both desktop and mobile leave box checkboxes unselected.
- 4Once you are happy with your changes click the ‘X’ close button. Your changes will have been automatically applied.
As you may have noticed there is also some text that sits on top of the banner image. This text is useful if you want to add personalised text in the banner image like the example below.

If you don’t wish to use this text all you need to do is delete the text from this area.
To edit this text:
- 1Hover over the text area until you see the pen icon come up.
- 2Click the pen icon.

- 3The existing text will then be highlighted and a text editing bar will appear above this text as well. To delete this text simply press the delete or backspace button on your keyboard. To adjust this text simply type the text you would like to add and use the text editing bar to change the text size, font, colour etc.

- 4Once you are happy with your changes click the tick button to save these text changes. This will also close the text editor.

How to hide the banner image on mobile/ desktop or remove from your donation page altogether
If you wish to only display your banner image on desktop and not mobile or vise versa all you need to do is:
- 1Hover over the banner image and click the first cog that is in the top left corner of the image furthest to the left.
- 2Upon clicking this the following pop up will appear giving you the option to hide this element on mobile or desktop.

- 3If you wish to hide the banner image on mobile then select the ‘Hide on mobile’ checkbox. If you wish to hide the banner image on desktop then select the ‘Hide on desktop’ checkbox. If you wish to not display the banner image at all on your donation page then select BOTH ‘Hide on mobile’ and ‘Hide on desktop’ checkboxes. If you are happy having the banner image displayed on both desktop and mobile leave box checkboxes unselected.
- 4Once you are happy with your changes click the ‘X’ close button. Your changes will have been automatically applied.
How to edit / delete the header text that sits over banner image
As you may have noticed there is also some text that sits on top of the banner image. This text is useful if you want to add personalised text in the banner image like the example below.

If you don’t wish to use this text all you need to do is delete the text from this area.
To edit this text:
- 1Hover over the banner image and click the first cog that is in the top left corner of the image furthest to the left.
- 2Upon clicking this the following pop up will appear giving you the option to hide this element on mobile or desktop.

- 3Hover over the banner image and click the first cog that is in the top left corner of the image furthest to the left.

- 4Hover over the banner image and click the first cog that is in the top left corner of the image furthest to the left.