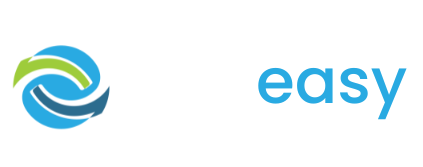The story block feature is available on all donation page templates other than the “Simple” template. With this feature there are lots of elements you can edit and we will take you through this below.
- 1Log in to the GiveEasy platform and navigate to My Appeals > Manage Appeals and click edit on the relevant donation page to launch the page editor.
- 2Once in the page editor hover over the story block feature on the top left hand side and you will see two settings cogs appear in the top left hand corner. Click the settings cog on the left hand side like seen below.

- 3After you have clicked this settings cog the following pop up will appear giving you the option to hide this feature on desktop and / or mobile. If you want to completely hide / remove this feature from your page all you need to do is tick hide on mobile and hide on desktop.

- 4Once you have selected which screens you wish to hide the story block feature on simply click the close “X” button to close the pop up. Your changes are automatically applied and saved.
- 1Hover over the column background you wish to change. As you can see in the image below, for the left hand column you will need to select the second settings cog from the top left hand corner.

For all other columns this will just be the top settings cog of the column as shown below.

- 2Once you have clicked the relevant settings cog the following pop up will appear with the option to set the background colour as well as hide the column on mobile/ desktop. To change the background colour simply click the colour swatch.

- 3Select or set the colour you wish to use. Please note you can switch from RGB to HSL or HEX colour codes by clicking the arrows beside the RGB letters.

- 4Once you are happy with your colour click the close “X” button to close the pop up. Your changes are automatically applied and saved.
- 1Hover over the column you wish to remove. Click the second from the left settings cog (for the left hand column) or the top settings cog (for the middle and right hand columns). This will be the same cog you clicked to change the column background colour above.

- 2Once you have clicked the relevant settings cog the following pop up will appear with the option to set the background colour as well as hide the column on mobile/ desktop. To remove the column all you need to do is tick hide on mobile and hide on desktop and the column will not be displayed.

- 3Once you are happy with your colour click the close “X” button to close the pop up. Your changes are automatically applied and saved.
- 1Hover over the image you wish to change. You will see another settings cog that sits just below the other settings cogs to change the background colour and hide the element on mobile/ desktop. Click the bottom settings cog as seen in the image below.

- 2The following pop up will appear where you can select the new image file you wish to use by clicking the ‘Choose file’ button. It is recommended that you use an image that is 640 X 360 pixels. If you wish to use an image that is different from this ratio keep the cropping options selected so the image maintains the correct size. If you don’t do this the image may not correctly fill the space.

If you do not want to display an image at all you can hide the image by ticking hide on mobile and hide on desktop.
- 3Once you are done click the close “X” button to close the pop up. Your changes are automatically applied and saved.
By default the story block feature comes with dollar handle buttons. If you wish to hide / remove these from your story block all you need to do is:
- 1Hover over the dollar handle button and you will see 4 buttons appear. Click the first settings cog on the far left hand side.

- 2A pop up will appear giving you the option of hiding the button on mobile / desktop. Tick both devices if you want to completely hide the button from the page.

- 1Hover over the dollar handle button and you will see 4 buttons appear. Click the pen button that is second from the left. on the far left hand side.

- 2Edit the button text as normal using the text editing bar. Once you are happy with your text changes click the tick button to save these changes.

- 3If you have changed the amount written on the button it’s also important to change the amount in the button settings. To do this select the settings cog that is the third button from left as seen below.

- 4The following pop up will appear where you can set the new dollar amount.

- 5Once you have set this click the close “X” button to close the pop up. Your changes are automatically applied and saved.
Another thing you may wish to edit is the button colour. To change the button colour all you need to do is:
- 1Select the last settings cog (on the far right).

- 2The following pop up will appear for you to set the button background colour.

- 3Once you have set this click the close “X” button to close the pop up. Your changes are automatically applied and saved.
- 1Hover over the description text area and click the pen button that appears like shown below.

- 2Edit the text as normal using the text editing bar to help format your text.

- 3Once you are finished click the tick button to save these changes.