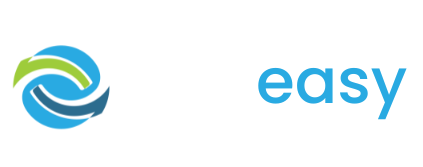The ability to track your campaigns performance is one of the main benefits to digital fundraising. By setting up tracking you can identify your most effective marketing channels, better understand your donor’s behaviour and identify areas of improvement to help optimise your campaigns.
With GiveEasy you can set up Facebook/ Meta Pixel tracking, add Google Analytics tracking as well as other tracking scripts and use hidden fields to track key metrics such as source to understand what marketing channels your donors are coming from.
Below we run through the steps of how to set up these main forms of tracking. If you are looking to set up any other specific tracking please reach out to support@giveeasy.org for assistance.
- 1Log in to the GiveEasy platform and navigate to My Appeals > Manage Appeals and click edit on the relevant donation page to launch the page editor.
- 2Once in the page editor click the “Manage Tracking Script” button from the top menu as seen below.

- 3The following pop up will appear where you can paste your relevant tracking code such as your Google analytics tracking code. Please note for Facebook tracking there is a specific section in the GiveEasy platform under My Account > Account Settings > Facebook Pixel to set up Facebook tracking.

- 4Once you have added your code simply click the close X button on the pop up. Your changes will be automatically saved.
The process for adding your Facebook/ Meta Pixel to GiveEasy is done at the Account Settings level of the GiveEasy platform. Please read the following how to article How To Set Up Facebook Tracking for steps on how to do this.
- 1Log in to the GiveEasy platform and navigate to My Appeals > Manage Appeals and click edit on the relevant donation page to launch the page editor.
- 2Once in the page editor hover over the donation form. You will see two settings cogs appear in the top left hand corner. Click the settings cog on the right hand side like seen below.

- 3The following pop up will appear with all the key donation form settings. To track where your donor’s are coming from you will need to add a custom text form field. To add this simply click the dropdown under “Add A Custom Field” and select “Text”.

- 4Set the Display Name for this field as “Source” and click the plus button on the right hand side.

- 5The field will now be added as an extra form field. From there you need to select that the field is to be “Hidden”. This will ensure this form field is not displayed to your supporters when completing the donation form but the field will still be captured.

- 6Next click the close X button on the pop up. Your changes will be automatically saved.
- 7Once you are ready publish your page to live. You will see the “Source” field does not display on your donation form.
- 8Now when you go to add the donation page link to your marketing materials such as EDMs, social posts, SMSes, mail packs, QR codes all you need to do is add the page URL with “?custom_source=xxxx” with xxxx being whatever you chose the source name to be.
For example if I was sending out 3 x emails, 2 x social posts, 1 x SMS and 1 x mail pack I would use the following:
- For the first email the URL to donate I would add is: https://example-charity.giveeasy.org/this-is-an-example-donation-page?custom_source=EDM1
- For the second email the URL to donate I would add is: https://example-charity.giveeasy.org/this-is-an-example-donation-page?custom_source=EDM2
- For the third email the URL to donate I would add is: https://example-charity.giveeasy.org/this-is-an-example-donation-page?custom_source=EDM3
- For the first social post the URL to donate I would add is: https://example-charity.giveeasy.org/this-is-an-example-donation-page?custom_source=SocialPost1
- For the second social post the URL to donate I would add is: https://example-charity.giveeasy.org/this-is-an-example-donation-page?custom_source=SocialPost2
- For the SMS the URL to donate I would add is: https://example-charity.giveeasy.org/this-is-an-example-donation-page?custom_source=SMS1
- For the mail pack the URL to donate I would add is: https://example-charity.giveeasy.org/this-is-an-example-donation-page?custom_source=MailPack
Please note that you are able to call your sources whatever you would like, it does not need to be EDM1, that is just what we have used in this example. However, whatever you do call it, it must not include spaces due to it being in a URL.
What you name the source to be in the URL is what will be used to fill the hidden source form field. When someone makes a donation via these links you will find there is another column in your CSV downloaded donation data called “Source” that will have captured what the source is, for example “EDM1”.
If you wish you can also use this process of adding hidden fields to capture other details such as Donor IDs, URNs and other CRM centric fields. However, you would need to use personalised URLs in this case and follow the process of How To Add Personalisation To Your Donation Page.