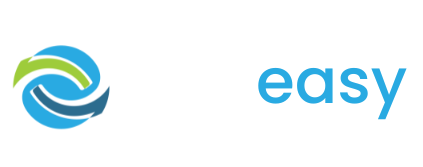- 1Create a data file with all the relevant contact information you wish to personalise. For example: first name, last name, email, phone, donation ask 1, donation ask 2, donation ask 3, state they live in, personalised message etc.

- 2Export your file as a CSV file and email this file to jeremy@giveeasy.org with the relevant donation page URL you want the personalised to be added to.
- 3Our team will then use your file to generate personalised donation page URLs for all your contacts and send the updated file back to you to use.
- 4As long as the personalised URLs are correctly used in your communication material (according to your communication methods instructions) when a supporter clicks on a link to donate they will be pulled through to their own personalised donation page link with their details already pre-filled in the donation form.
- 1After you have completed steps 1 - 3 above, log in to the GiveEasy platform and navigate to My Appeals > Manage Appeals and click edit on the relevant donation page to launch the page editor.
- 2Once in the page editor hover over the relevant text block you wish to add the personalised text to. You will see a pen icon just to the right of a settings cog in the top left corner of the element. Click the pen icon.

- 3Add your relevant copy and where you would like to add your personalised text add the following codes:
- First Name = {{{firstname}}}
- Last Name = {{{lastname}}}
- Email = {{{email}}}
- Phone Number = {{{phone}}}
- Donation Ask One = {{{amount1}}}
- Donation Ask Two = {{{amount2}}}
- Donation Ask Three = {{{amount3}}}
- State they live in = {{{state}}}
- Personalised Message = {{{personalisedmessage}}}


Please note, personalised text codes will only work if they were a data column listed in your contact list that you originally provided to GiveEasy in the earlier process. For example, if I provided a data file with the following columns:
- First Name
- Last Name
I would only be able to use the following personalised text codes
- First Name = {{{firstname}}}
- Last Name = {{{lastname}}}
- Email = {{{email}}}
I would NOT be able to use the following:
- Phone Number = {{{phone}}}
- Donation Ask One = {{{amount1}}}
- Donation Ask Two = {{{amount2}}}
- Donation Ask Three = {{{amount3}}}
- State they live in = {{{state}}}
- Personalised Message = {{{personalisedmessage}}}
If you have set up a progress bar and you have not changed the default name from “bar” to something else you can also add the following personalised text to your copy:
- Amount Raised = {{{bar.raised}}}
- Percentage Of Goal Raised = {{{bar.percent}}}
If you changed the name of your progress bar to “NSW” for example your personalised text will need to change to the following to work:
- Amount Raised = {{{NSW.raised}}}
- Percentage Of Goal Raised = {{{NSW.percent}}}
This means that if you have multiple progress bars set up you can add these different personalised text codes within your copy.
For example, you could show the amount raised for New South Wales vs Queensland by adding naming one progress bar “NSW” and the other “QLD” and adding the {{{NSW.raised}}} vs {{{QLD.raised}}} in your copy.


As indicated earlier, you can also add custom personalised messages by adding a column in your contact data file called “Personalised Message” and adding a custom message for each contact.
For example, you may wish to add a personalised message to regular donors vs one time donors and could add a specific message to all contacts that are regular donors and an alternative message for those that are one time donors.
Then when we generate your PURLs with this column in your data file you will then have the option to add the following code to display this personalised message in your copy.
- Personalised Message = {{{personalisedmessage}}}