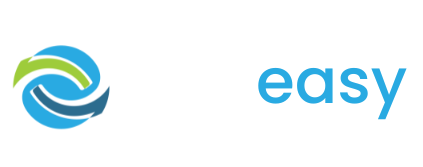The comments feature is available on both the ‘Advanced’ and ‘Giving Day’ templates. You can not use the comments feature on the other templates so please ensure you use the correct template when setting up your page.
- 1Log in to the GiveEasy platform and navigate to My Appeals > Manage Appeals and click edit on the relevant donation page to launch the page editor.
- 2Once in the page editor hover over the donation form. You will see two settings cogs appear in the top left hand corner. Click the settings cog on the right hand side like seen below.

- 3In the donation form settings pop up you will need to add a message custom field under the “Extra Form Fields” section and set the name you wish to display for this field in your form. For example, “Message Of Support”.

- 4Once you have selected the message custom field and set the display name click the plus button on the right hand side like seen below.

- 5Once you have added this custom field click the close X button on the pop up. Your changes will be automatically saved.
- 6On your live published page you will now see this new field on your donation form and any donations that are made (with or without a message) will appear. Please note with this field the donor has the option to donate anonymously this will mean on the comments feature on the live page the donors details will not be shown. However, within the internal donation data under My Givings their details will still be captured and shown.

You may wish to hide the comments feature until a certain point in your fundraising campaign or simply may not wish to show the comments feature at all. To hide the comments feature you need to:
- 1Log in to the GiveEasy platform and navigate to My Appeals > Manage Appeals and click edit on the relevant donation page to launch the page editor.
- 2Once in the page editor hover over the comments feature (this will only be on the advanced or giving day templates). You will see one settings cog appear in the top left hand corner. Click the settings cog like seen below.

- 3The following pop up will appear where you have the option to hide this feature on desktop and / or mobile.

- 4Once you have selected the relevant options then click the close X button. Your changes are automatically saved.
If you wish to show this feature again simply repeat the process and unselect the devices you wish to show the feature on.