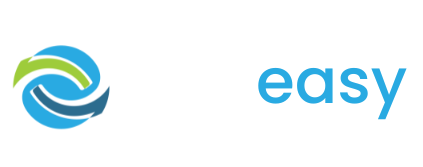Adding a video or image is a very similar process to adding the read more feature.
To add an image / video to your donation page all you need to do is:
- 1Log in to the GiveEasy platform and navigate to My Appeals > Manage Appeals and click edit on the relevant donation page to launch the page editor.
- 2Once in the page editor hover over the relevant text block you wish to add the image/ video to. You will see a pen icon just to the right of a settings cog in the top left corner of the element. Click the pen icon.

- 3Click the spot where you would like to add the image / video (ensuring your cursor is in this spot) and click the plus icon beside the text block.

To Add An Image:
- 4To add an image click the following icon

- 5Select the relevant image file and your image will be inserted
To Add A Video:
- 4Click the spot where you would like to add the image / video (ensuring your cursor is in this spot) and click the plus icon beside the text block.

- 5Click the spot where you would like to add the image / video (ensuring your cursor is in this spot) and click the plus icon beside the text block.
- 6Finally, click the tick icon for the text block to save your changes.
How To Delete Your Image / Video:
You may wish to delete a video or image you have added to your donation page. In order to do this all you need to do is:
- Click the pen icon on the text block
- Highlight the video or image and hit the delete / backspace button on your keyboard
- Then just click the tick icon for the text block to save your changes.